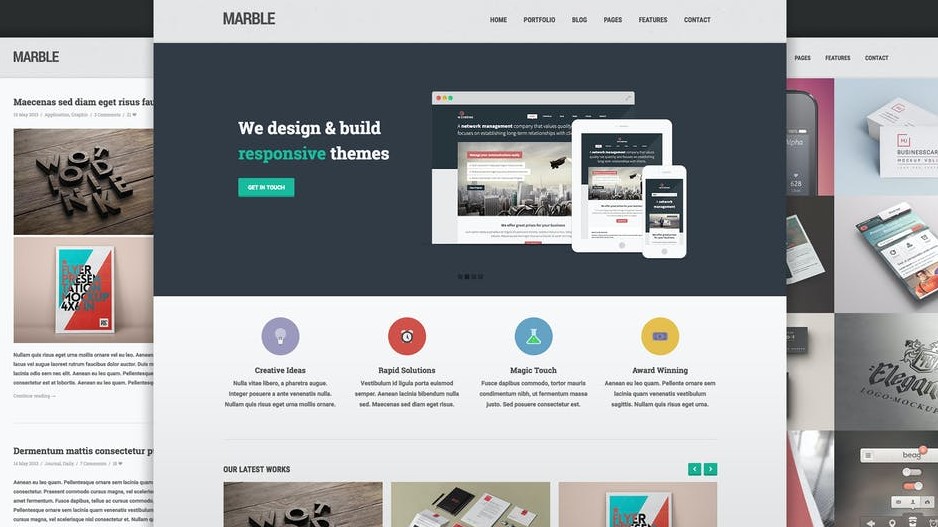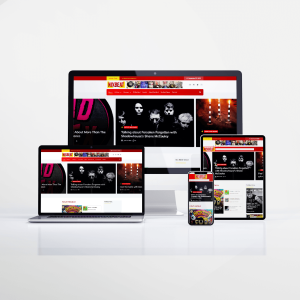Creating an online presence for a business or professional portfolio can be done quickly and simply through a content management system (CMS) like WordPress. Large enterprises and small businesses alike need ways to publish content. The key is working with a user-friendly CMS that makes it possible for almost anyone—from newbies to experts—to construct web pages. Using these templates makes it easy to create a basic web page then swap in a logo, change the color palette, or alter the font to fit your brand and needs.
When you’re getting started with WordPress, you need to decide whether you’ll use WordPress.com or WordPress.org. They’re both free, but WordPress.com is an all-in-one service that generates the HTML script for the site in addition to the domain name and hosting services. While it is a one-stop-shop for people wanting to build a webpage, there are numerous limitations you’ll face if you want to customize many aspects of your site. WordPress.org, on the other hand, allows you to download the script for free, then manipulate that script as you please on your site, with your own domain name and web hosting. This is also known as a self-hosted site.
Here, you’ll learn how easy it is to set up a WordPress self-hosted website for your home business. This CMS can be managed from almost any computer that is connected to the internet. Knowledge of basic HTML coding is helpful, but not necessary with WordPress. You can learn as you go, then add more options and plugins as you grow accustomed to the standard features.
Choose and Buy Your Domain Name
Selecting a business domain name is a vital part of the presence and marketing associated with your business. Ideally, this should be a “.com” that includes your business name. Web hosting services like Wix and Hostinger might offer to provide a domain (some will provide one for free), but most experts suggest keeping your domain name and hosting services separate to ensure you have ownership and control over your domain.
Sign up for Web Hosting
Although there are free options, your best bet is to go with a paid host to ensure quality and control. There are many affordable web hosts to choose from. Since you want to install WordPress, ensure that the host offers the WordPress script in its library. WordPress is a popular service, so most include it. Whatever web hosting service you choose will likely offer tiered options. You don’t need to feel pressured to opt for the more advanced options. You can start with a basic plan and scale up as needed.
Connect Your Domain and Web Host Services
After you sign up for hosting, you’ll receive account login information and the address of your host’s nameservers (two series of numbers). Copy the nameserver information, and then head to your domain registrar and add the nameserver info to your domain name. This tells the domain registrar where (which host) the domain should point to. Once these two aspects of your website sync up, then you’re ready to start building.
Install WordPress
Gone are the days when you had to download the script from the WordPress site and then upload it to your host. Most hosts offer a quick install option through their script library. Log into your host account (i.e., cPanel) and find the WordPress script (if you’re unsure where this is in your cPanel, ask your host). Click on “Install” and indicate where you want the script to install. If you want your whole site on WordPress, use your domain name, leaving the directory option blank (i.e., www.yourdomain.com/).
If you already have a website and want to install a blog in a different folder, write in the folder name after your domain. For example, if you want WordPress for your blog, you can install it in www.yourdomain.com/blog/. The install will create the “blog” folder and install WordPress there. During the install, you’ll also provide your admin name, blog name, and email, which will be included in WordPress (you can change the blog name and email later). When complete, you’ll be given a link to the newly created WordPress site and a password. You’ll want to change the password.
Browse the WordPress Dashboard
The nice thing about WordPress is that, even when it’s updated, the basic functions stay the same. Once you learn where everything is and how it works, you’re good to go. Log into your WordPress site using your admin name and password. Once logged in, you’ll be taken to your dashboard. On the left is a menu of all the standard options:
Posts
This is how you create and edit blog articles.
Media
This is where pictures, videos, and other kinds of media are stored. You can add media directly to this folder as a standalone action, or while writing a post or page. If you add media to a page, it will get stored in your Media folder.
Pages: Pages host static content such as your “About Me” information. If your home business offers a service, you’d put your service information on a page.
Comments: This is how you manage and moderate comments left on your site.
Appearance: This is how you manage and customize your site theme, organize your sidebar widgets, create menus (as allowed by your theme), and access the theme’s editor.
Plugins: Add, delete, and update plugins here. Some plugins add menu features directly to the dashboard menu, while others get added as a submenu item under Tools or Settings.
Users: You can manage people who register as guests, as well as the permissions of those to whom you give access. For example, if you have a virtual assistant, you may want to allow them to update and make changes to the site. If your virtual assistant quits, you’ll want to revoke those permissions.
Tools: Import and export WordPress data through the Tools menu. Some plugin settings are also accessed here.
Settings: This is where you’ll set up how your blog is read, how comments are posted, your permalink structure (how your blog content URLs look), and more. Many plugin settings are accessed through Settings.
Choose a WordPress Theme
WordPress offers default themes, or you can browse and install themes from the WordPress theme library. Click on “Appearance,” then “Theme.” If you like the default theme, you can leave it, but choose the “Customize” option (under the “Appearance” option) to change aspects such as color and the header. You can change the theme by clicking on a different theme, and then clicking on “Activate.”
If you don’t like the default options, you can add a new theme. One way is to click on “Add Theme” where you can access a theme library. If you like any of the themes in the library, simply click “Install” and then “Activate” to apply the theme. Another option is to find themes from other sources. To use these themes, you need to download them from the source, then in your WordPress dashboard click “Add Themes” then “Upload Theme.” Use the browse button to find the theme you downloaded, click on the file (it’s usually a zip file), and then upload. Once it’s uploaded, click on “Install” and “Activate.” Note that some themes add menu items to your left navigation. Some also have customization options such as adding your social media links.
Set up Sidebar Widgets
Widgets are shortcut buttons that perform a function, like skipping right to the most recent blog posts or signing up for an email list. Under “Appearance” and then “Widgets,” you’ll see a list of widget options including “Recent Posts” and “Archives.” “Recent Posts” is likely one of the default widgets in your sidebar, alongside “Recent Comments” and “Meta.”
The great thing about WordPress is that adding or removing widgets simply involves dragging and dropping where you want them. While many widgets serve a specific function, there is a “Text” widget that allows you to add whatever you want, including code. This is a good place for adding your email list sign-up script or affiliate product codes. The standard sidebar is on the right-hand side of your blog/site, but sometimes your theme may allow you to choose where the sidebar is located. Other times the theme might have more than one sidebar, for example, two on the left, and three at the bottom.
Set up Your Plugins
WordPress comes ready-made with two plugins. Askimet is the anti-spam plugin you’ll want to activate. You’ll need an activation code, but you can get a free one by clicking on the link in the Askimet plugin. There are millions of plugins that add cool features and functions to your website. For example, some plugins will create a storefront on your WordPress site.
Many plugins are less noticeable. They run behind the scenes to keep the site safe and fully functional. Basic plugins you should add include security (to keep the hackers out), cache (to help improve speed and performance), backup, and SEO. Plugins can be added under the “Plugin” option of the menu. Like themes, you can search for plugins within the WordPress library, or get them from other sources and upload them to your site.
Add Content to Your Site
Start by adding your static pages such as “About Me,” “Contact,” and whatever other information you want visitors to have (such as a media kit). If you’re running your WordPress site like a standard website, you may want visitors to land on a specific home page, whether it’s your “About Me” page or another section of the site. To do so, go to “Settings,” then “Reading,” toggle “Static Page,” and then select what page or post you want on your homepage. If you’re running a blog, you can leave the default setting, which should be “Your Latest Posts.”
Once you have your pages, add posts related to your blog or home business topic. Both pages and posts work the same. Click on “New Page” or “New Post” under “Page” or “Post” in the dashboard menu. Add your title to the title box and your content below. WordPress gives you two options to add your content, “Visual” and “text.” “Visual” allows you to work on the content as it appears to visitors. “Text” takes away the frills to give you the basic HTML of the page or post. If you have code you want to include (such as an affiliate link), you’ll need to choose “Text” to add it. On the right-hand side of the page, you’ll see options to publish or schedule your post, categorize it (including adding new categories), tag it (including adding new tags), and add a featured image.